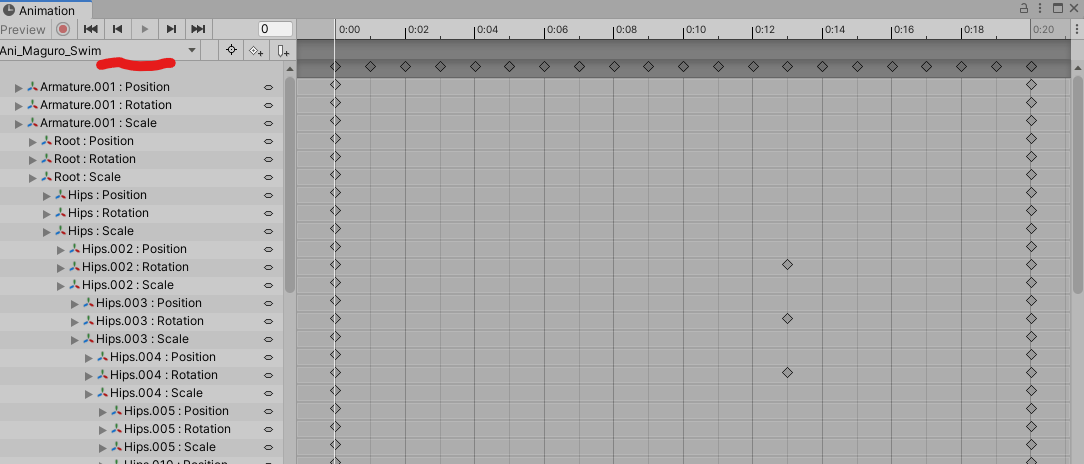【Unity2019.4.9f1】Appファイルを出力する方法
- PlatformをAndroidにする
- SDKとNDKにチェックを入れる
- CompanyName、ProductNameを記入する
- keyを作成する
- Target API Levelを新しいものにする
- ScriptingBackEndをIL2CPPにし、ARM64にチェックを入れる
- Run Deviceを設定してDevelopmentBuildにチェックを入れてBuild
- Build App Bundleにチェックを入れてBuild
- 注意 実機で動作を確認するには、お持ちのAndroidの設定を「開発者モード」にする必要があります。
- 書籍紹介
PlatformをAndroidにする
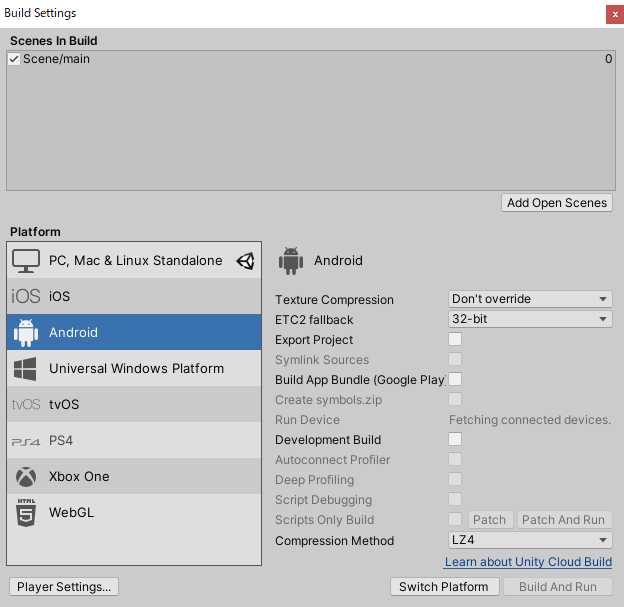
SDKとNDKにチェックを入れる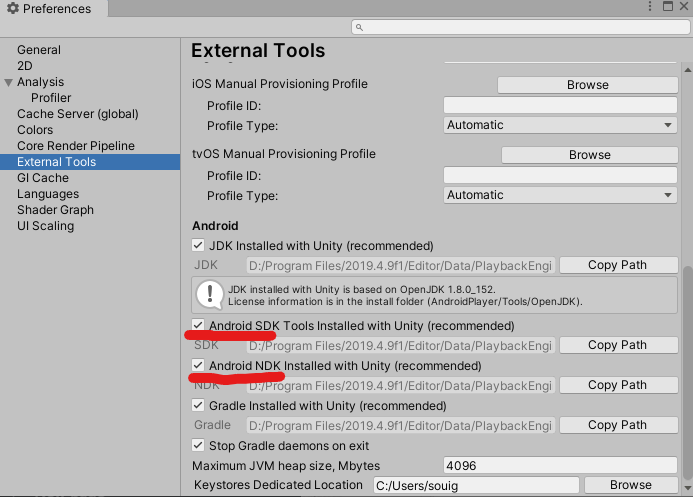
(インストールされていない場合は、Unityhubの「モジュールを加える」からインストール)


CompanyName、ProductNameを記入する
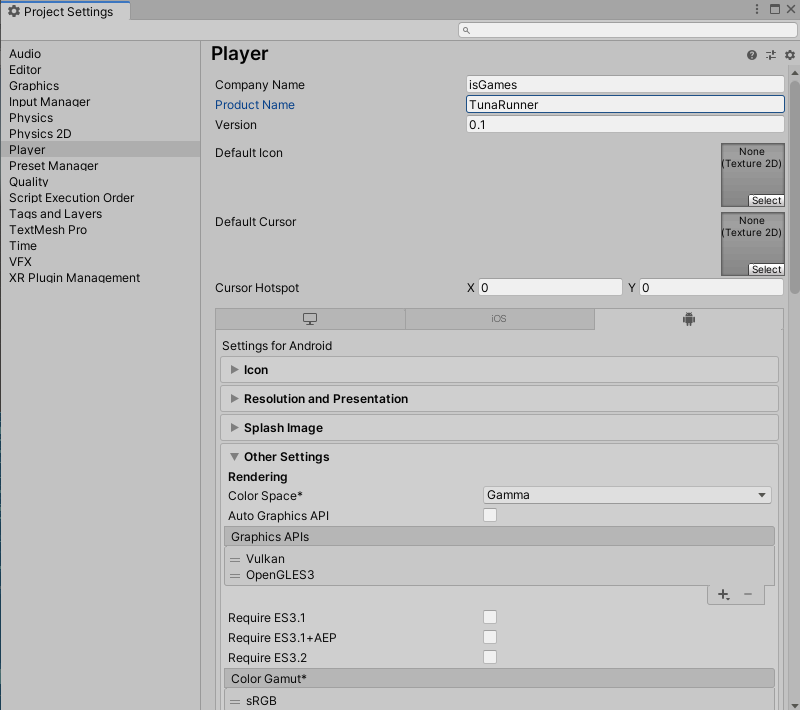
keyを作成する


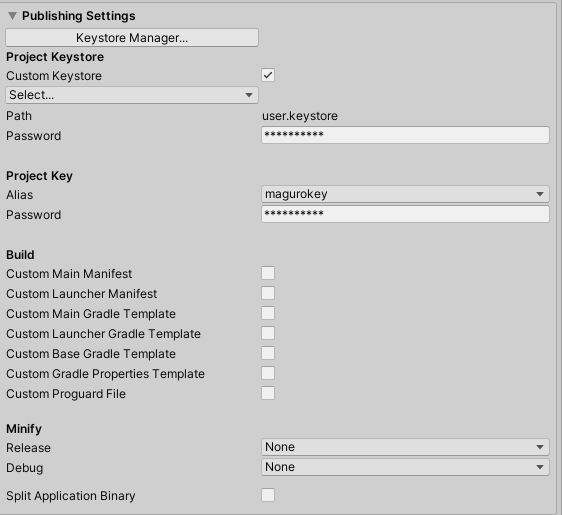
Target API Levelを新しいものにする
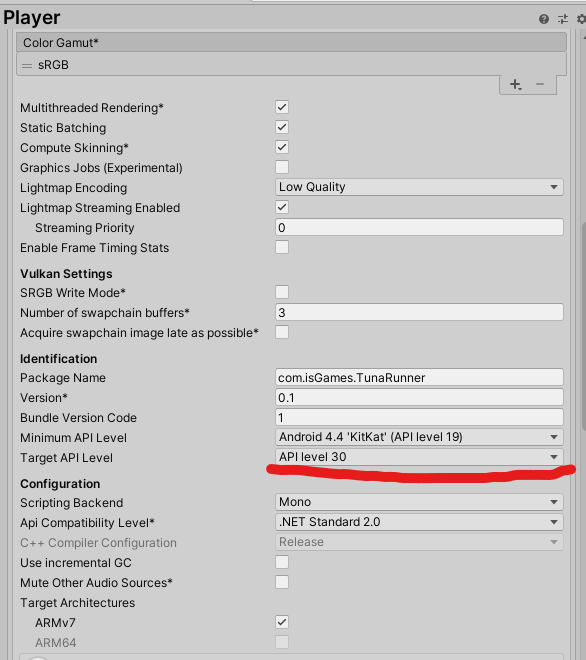
ScriptingBackEndをIL2CPPにし、ARM64にチェックを入れる
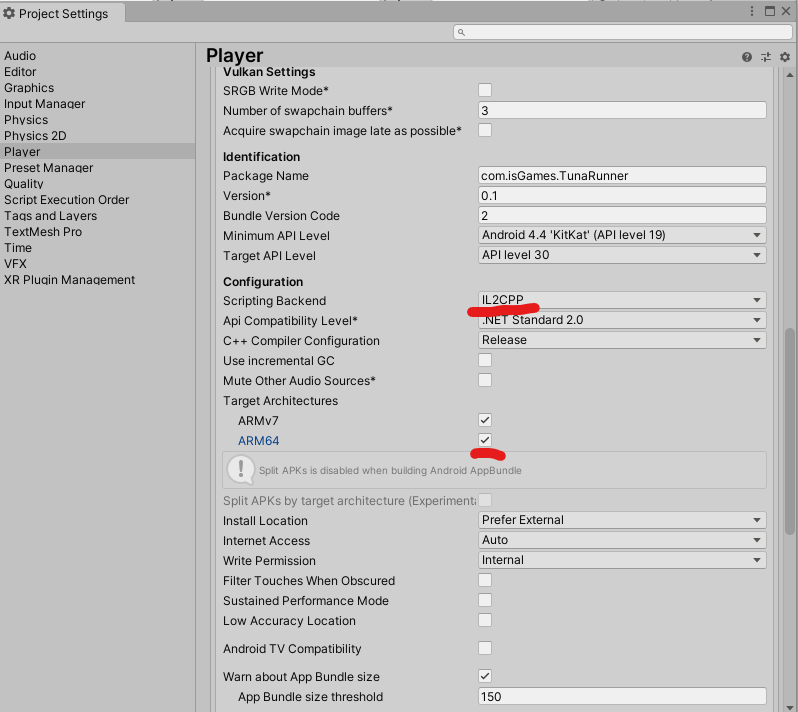
Run Deviceを設定してDevelopmentBuildにチェックを入れてBuild
 これで、実機でテストする際のファイルが出力されます。
これで、実機でテストする際のファイルが出力されます。
Build App Bundleにチェックを入れてBuild
 こちらでは、実際にGoogleplayストアに出力する際のファイルが出力されます
こちらでは、実際にGoogleplayストアに出力する際のファイルが出力されます
注意 実機で動作を確認するには、お持ちのAndroidの設定を「開発者モード」にする必要があります。
デバイスを開発者モードにする方法はここでは記事にしないので、書いてくださった方のリンクを載せておきます。 qiita.com
書籍紹介
【github】よく使うコマンド
指定したフォルダの場所へ
cd \ディレクトリ(フォルダの場所)
変更した内容をインデックスへ
git add
変更した内容をすべてインデックスへ
git add .
インデックスの内容をコミットする
git commit
インデックスの内容をコミットしてコメントを残す
git commit -m "コメント"
マスターの内容をプル
git pull
コミットした内容をプッシュ
git push
参考
はてなブログのマークダウン記法一覧
| 概要 | マークダウン | HTML | 例 |
|---|---|---|---|
| 見出し1 | # | <h1> </h1> |
見出し |
| 見出し2〜6 | ## 〜###### | <h2> </h2>〜<h6> </h6> |
見出しの段階わける |
| 改行 | (半角スペース×2) | <br> |
改行する |
| 段落 | (半角スペース) | <p> </p> |
段落を作る |
| 箇条書きリスト | - (半角スペース) | <ul> <li>〜 </ul>> |
|
| 番号付きリスト | 1. (半角スペース) | <ol> <li>〜 </ol> |
|
| リンク | [テキスト](URL) |
<a href="URL">テキスト |
はてなブログ |
| 引用 | > | <blockquote>〜</blockquote> |
引用する |
| 目次 | [:contents] |
なし | 目次*1 |
| 脚注 | [^1]: | テキスト((脚注テキスト)) |
テキスト*2 |
| 太字 | ** **__ __ |
<b></b> |
太字 |
| 斜体 | * * _ _ |
<i> </i> |
斜体 |
| 打ち消し線 | ~~ ~~ |
<s></s> |
|
| アンダーライン | --- *** |
<u></u> |
|
| コードブロック | ``` ``` | <code> </code> |
code block |
| インラインコード | select * from hoge; |
300 | select * from hoge; |
| エスケープ | \ |
// |
#見出し |
| 折り畳み | <details> </details> |
<details> </details> |
|
| 下付き数式 | X<sub>2</sub> |
X<sub>2</sub> |
X2 |
| 上付き数式 | X<sup>2</sup> |
X<sup>2</sup> |
X2 |
| pre記法 | (半角スペース×4) | pre>~</pre> |
テキスト |
テーブル
|指定無し|左寄せ|中央寄せ|右寄せ| |---|:---|:---:|---:| |100|200|300|400|
はてなブログ上の表示
| 指定無し | 左寄せ | 中央寄せ | 右寄せ |
|---|---|---|---|
| 100 | 200 | 300 | 400 |
参考
脚注 目次
Swiftで迷路を解く
Swiftの練習として迷路を解いてみたいと思います。
興味のある方はぜひ一緒に挑戦してみてください。
問題

引用元
https://www.logsoku.com/r/2ch.net/news4vip/1377327045/61-66nwww.logsoku.com
↓ここをクリックするとコードがみれます
自分が書いたコード
import Cocoa
var Maze:[String]=["#","S","#","#","#","#","#","#","#","#",
"#"," ","#","#","#","#","#","#"," ","#",
"#"," "," "," "," ","#","#"," "," ","#",
"#"," ","#","#"," "," "," "," ","#","#",
"#","#","#","#"," ","#","#","#","#","#",
"#"," "," "," "," ","#"," "," "," ","#",
"#"," ","#","#","#","#"," ","#"," ","#",
"#"," "," "," "," "," "," ","#"," ","#",
"#","#"," ","#"," ","#","#","#"," ","#",
"#","#","#","#","#","#","#","#","G","#",
"#","#","#","#","#","#","#","#"," ","#",
" "," "," "," "," "," "," "," "," "," ",]
//現在地
var Loc = 0
//現在地からみて上下左右
var Under = 0
var Right = 0
var Left = 0
var Uper = 0
//本文----------------------------------------------------------------------------------------
//「S」の一つ下をを現在地に設定する
if let i = Maze.firstIndex(of: "S") {
Loc = i + 10
Maze[Loc] = "+"
}
//迷路と現在地の数値を表示する
Mazepri()
reloadCheck()
print(" ")
//「G」に辿り着くまで更新と進行を繰り返す
while Maze[Under] != "G" {
reload()
progress()
}
//迷路と現在地の数値を表示する
Mazepri()
reloadCheck()
//関数----------------------------------------------------------------------------------------
//現在地と上下左右を更新
func reload(){
Under = Loc + 10
Right = Loc + 1
Left = Loc - 1
Uper = Loc - 10
}
//下、右、左、上、もう一度下の順番でスペースを確認して進む
func progress(){
if (Maze[Under] == " " && Maze[Under + 10] == " ") {
Maze[Under] = "+"
Loc = Under
}else if(Maze[Right] == " "){
Maze[Right] = "+"
Loc = Right
}else if(Maze[Left] == " "){
Maze[Left] = "+"
Loc = Left
}else if(Maze[Uper] == " "){
Maze[Uper] = "+"
Loc = Uper
}else if(Maze[Under] == " "){
Maze[Under] = "+"
Loc = Under
}//else if(Maze[Under] == "G"){
// Loc = Under
//}
}
//現在地と上下左右の値をプリント
func reloadCheck(){
print(Loc,Under,Uper,Right,Left)
}
//迷路をプリント
func Mazepri(){
print(Maze[0],Maze[1],Maze[2],Maze[3],Maze[4],Maze[5],Maze[6],Maze[7],Maze[8],Maze[9])
print(Maze[10],Maze[11],Maze[12],Maze[13],Maze[14],Maze[15],Maze[16],Maze[17],Maze[18],Maze[19])
print(Maze[20],Maze[21],Maze[22],Maze[23],Maze[24],Maze[25],Maze[26],Maze[27],Maze[28],Maze[29])
print(Maze[30],Maze[31],Maze[32],Maze[33],Maze[34],Maze[35],Maze[36],Maze[37],Maze[38],Maze[39])
print(Maze[40],Maze[41],Maze[42],Maze[43],Maze[44],Maze[45],Maze[46],Maze[47],Maze[48],Maze[49])
print(Maze[50],Maze[51],Maze[52],Maze[53],Maze[54],Maze[55],Maze[56],Maze[57],Maze[58],Maze[59])
print(Maze[60],Maze[61],Maze[62],Maze[63],Maze[64],Maze[65],Maze[66],Maze[67],Maze[68],Maze[69])
print(Maze[70],Maze[71],Maze[72],Maze[73],Maze[74],Maze[75],Maze[76],Maze[77],Maze[78],Maze[79])
print(Maze[80],Maze[81],Maze[82],Maze[83],Maze[84],Maze[85],Maze[86],Maze[87],Maze[88],Maze[89])
print(Maze[90],Maze[91],Maze[92],Maze[93],Maze[94],Maze[95],Maze[96],Maze[97],Maze[98],Maze[99])
}
反省と感想
強引に解いてしまったので、汎用性のあるものにはなっていません。
もっと良い解き方が色々あるはずです。
ランダムな迷路も解けるようにしようするとさらにやりがいがありそう。
楽しい問題でした。
StoryBordで画像を表示させる
 右上の+を選択
右上の+を選択
 Objectsが表示されました
Objectsが表示されました
 検索蘭にImageと入力してImageViewを選択
検索蘭にImageと入力してImageViewを選択
 ImageViewが表示されました
ImageViewが表示されました
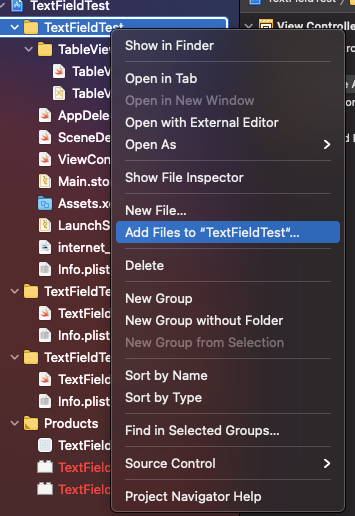
フォルダを右クリックし、Add File to_ を選択
 お好きな画像を選択して追加
お好きな画像を選択して追加
 赤枠にお好きな画像の入力
赤枠にお好きな画像の入力
 画像が表示されました
画像が表示されました
参考記事
https://pg-happy.jp/xcode-viewcontroller-constraints-usage.html
StoryBordで画像を表示させる
 右上の+を選択
右上の+を選択
 Objectsが表示されました
Objectsが表示されました
 検索蘭にImageと入力してImageViewを選択
検索蘭にImageと入力してImageViewを選択
 ImageViewが表示されました
ImageViewが表示されました
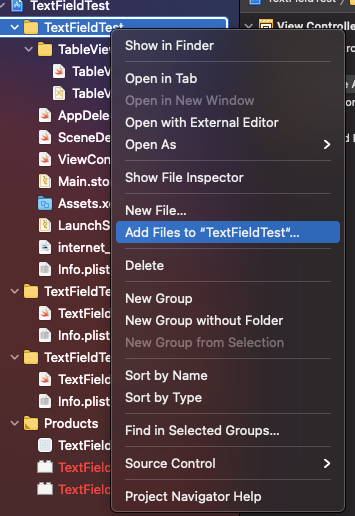
フォルダを右クリックし、Add File to_ を選択
 お好きな画像を選択して追加
お好きな画像を選択して追加
 赤枠にお好きな画像の入力
赤枠にお好きな画像の入力
 画像が表示されました
画像が表示されました
参考記事
https://pg-happy.jp/xcode-viewcontroller-constraints-usage.html